How To Backup Your Photos
Do you care about your photos?
If you answered yes, you’ve got them backed up, right?
Because if you don’t have a backup of your photos - it’s only a matter of time before you lose them.
Sound dramatic? It really isn’t. Over the past 20 years I’ve been doing photography, I have had no less than 4 hard drives fail. If I hadn’t had backups, I’d have lost all of my raw images.
Am I just unlucky? Do I treat my hard drives poorly? Well - no. Hard drives are mechanical devices, and like all mechanical devices - will fail eventually.
3-2-1 Backup Strategy
The 3-2-1 backup strategy is a widely used form of backup and one that both easy to impliment and offers great protection against any problems.
So, what is the 3-2-1 strategy?
- 3 Copies in total
- 2 Local copies on seperate media
- 1 Off-site copy (in the cloud)
Local Storage
Two local copies of your data will guard against a mechanical failure, such as the hard drive in your main PC dying. If such an event occurs it is a fairly quick and easy task to replace the dead hard drive and copy the local backup onto the new drive. Easy.
But what if someone breaks into your home and takes both your main PC and your backup drive? Or there is a fire and both are damaged beyond repair?

That’s where the off-site storage comes into play
Off-site Storage
Cloud storage solutions generally aren’t as convenient to restore data from as a local copy, but in the event of a disaster taking out both local copies - off-site storage is an invaluable part of any backup strategy.
A good cloud backup will run automatically in the background on your PC and once set up, isn’t something you’ll need to think about all that often.
I use, and wholeheartedly recommend Backblaze for off-site backups. They specialise in providing this service and make it really easy - and their prices are very reasonable.
A Real-life Example
So - how can you easily integrate file backups into your workflow?
Easy. I’ll show you how I do it.
Copy 1 (local) - My Photo Editing PC
All of my photos are located on my photo editing machine in my study. I have my recent files stored on a fast SSD drive, and my older files on a large spinning platter hard drive. This means I can find and edit any photo I’ve taken in the past 20 years easily and quickly.
Copy 2 (local) - My NAS
In my garage is NAS (Network Attached Storage) device with 5 hard drives in it. All of my photo files are automatically copied from my PC to my NAS by a software package called GoodSync
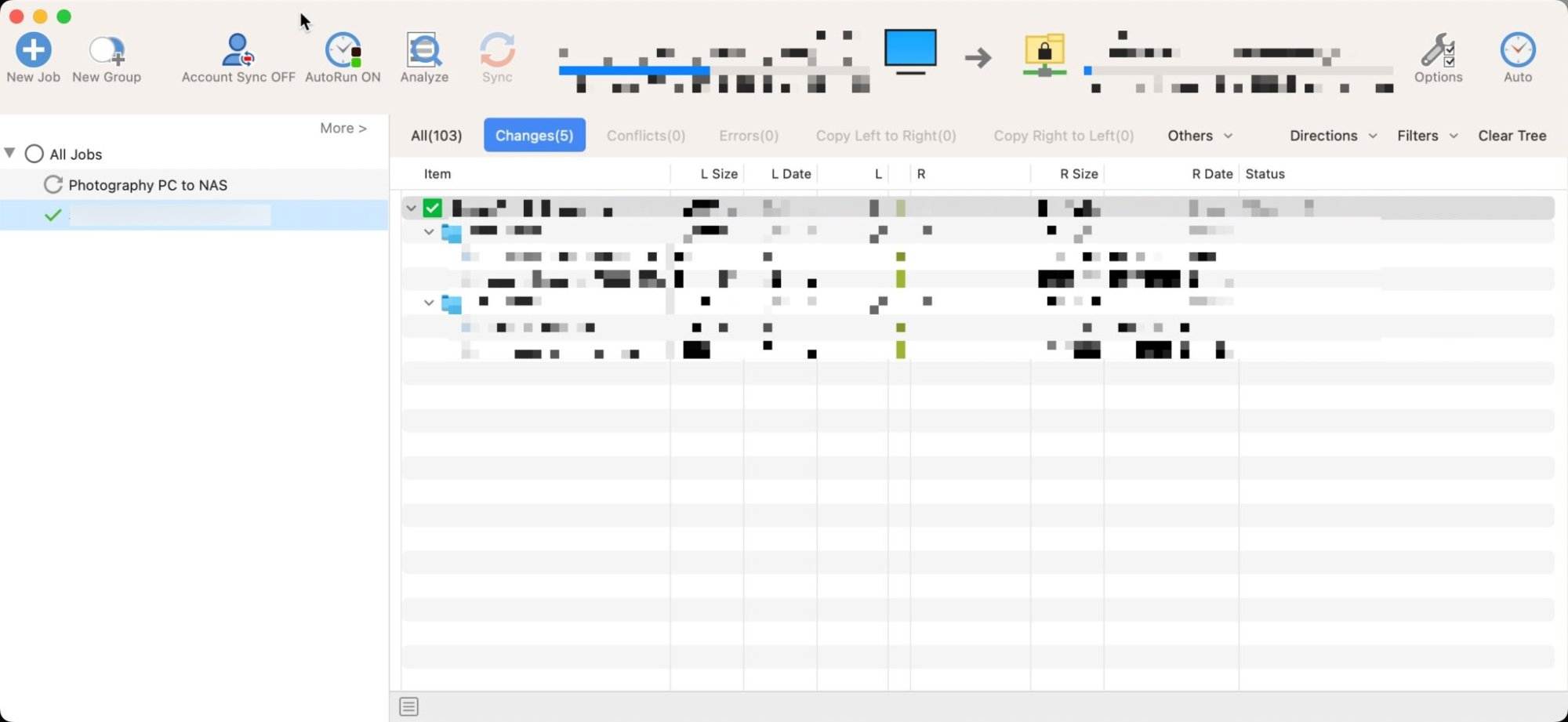
As I add, edit or delete (more on deletions later) files on my photo editing PC, the changes are tracked by the GoodSync software and replicated to the NAS device.
If a NAS device is too complicated or expensive for you - you could use an external hard drive attached to your photo editing PC to achieve similar results. So long as the first copy of your files is replicated onto the second device, you’re good to go.
After much consideration, I have chosen
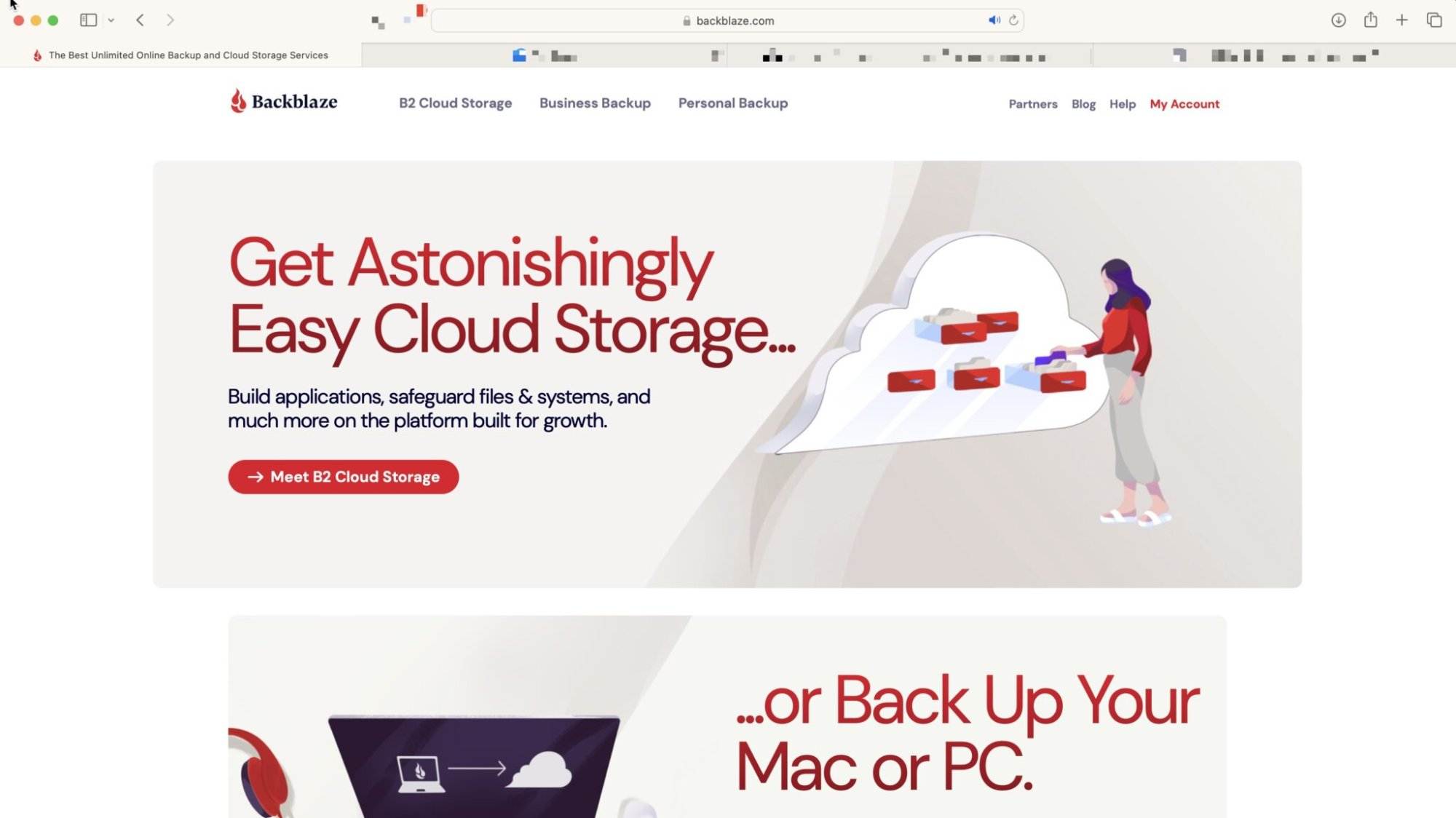
The BackBlaze backup client runs in the background on my photo editing PC and pushes my files up to the cloud in the background. I don’t have to think about it.
Of course, you can use a different cloud storage company, or even set up a NAS device off-site if you have a friend or family member (with good internet speeds) who are willing to help out.
As long as your off-site storage replicates your local storage and… is off-site - you’re good to go.
Considerations
Make It Easy
If your backup strategy is difficult, or you need to remember to take an action every time you update the files on your main PC… you will be less likely to keep the backup up to date.
That’s why I use software like GoodSync and BackBlaze Personal Backup to make sure things run in the background.
All I have to do is check that everything is running as expected every now and again (more on that below).
Guard Against Accidental Deletion
With software that syncs all of your copies in near real-time… what if you (or your loved ones) accidentally delete a whole bunch of files? Won’t they also get deleted off your backup devices as well?
Thankfully, you can set GoodSync and other backup software to move any deleted files into a ‘deleted’ folder and not actually delete them. You can choose to automatically delete the deleted files after a certain amount of time, or you can keep them there forever. Personally, I choose to keep my deleted files backed up for 1 year.
Guard Against Accidental File Changes
What happens if you are working on a file, make some changes that you only want to be temporary, but accidentally save the file? Undoing those changes could be difficult… or impossible.
A good backup solution will have ‘file versioning’ so you can revert back to an older copy of the file once it has been overwritten.
This isn’t a huge issue for photographers who work with RAW files, or use non-destructive editing methods - but is still something worth considering (especially if you also back up documents or other files that change often).
BackBlaze has a version history option that works well here.
Dropbox, iCloud, etc Aren’t Great for Backups
There is a subtle, but important reason as to why the iCloud, Google Drive, Dropbox, etc services don’t make great backup solutions.
They can’t guard against accidental deletions.
As they are a ‘syncing’ service - if you delete something on your local device, then it will also be deleted from the cloud.
Check Your Backups!
If you can’t restore your files from your backup… that’s a big problem.
It is always a good idea to make sure your backups are running as you expect them to. I set myself a reminder once a month to check my backups and make sure I can actually restore files from them. It takes around 5 minutes and means that I can rest assured that if I ever need them - my files will work as expected.
To test my local hard drive I do two things:
- Make sure that my latest files exist on the backup device
- Choose some files at random to make sure I can open them and nothing is corrupt
To test my off-site backup I also do two things:
- Make sure that my latest files exist on the service
- Restore a small number of random files to make sure the restore process works and there are no problems with the files once restored
I’ve never run into a problem with any of my backups, but the last thing you’d want is for you to need to restore some files and find that they are either missing or corrupt!
Summary
Put simply, if you don’t back up your files - it will only be a matter of time before you lose them.
By following the simple 3-2-1 backup strategy you will have significantly reduced your risk of losing your precious photo files. Once set up, you shouldn’t have to think about your backup plan very often, and it won’t take up any significant amount of time.
My recommended software to make your backups easy:
- GoodSync - for local backups
- BackBlaze Personal Backup - for cloud backups
You might even sleep better at night knowing that if the worst happens, your files will be safe :)